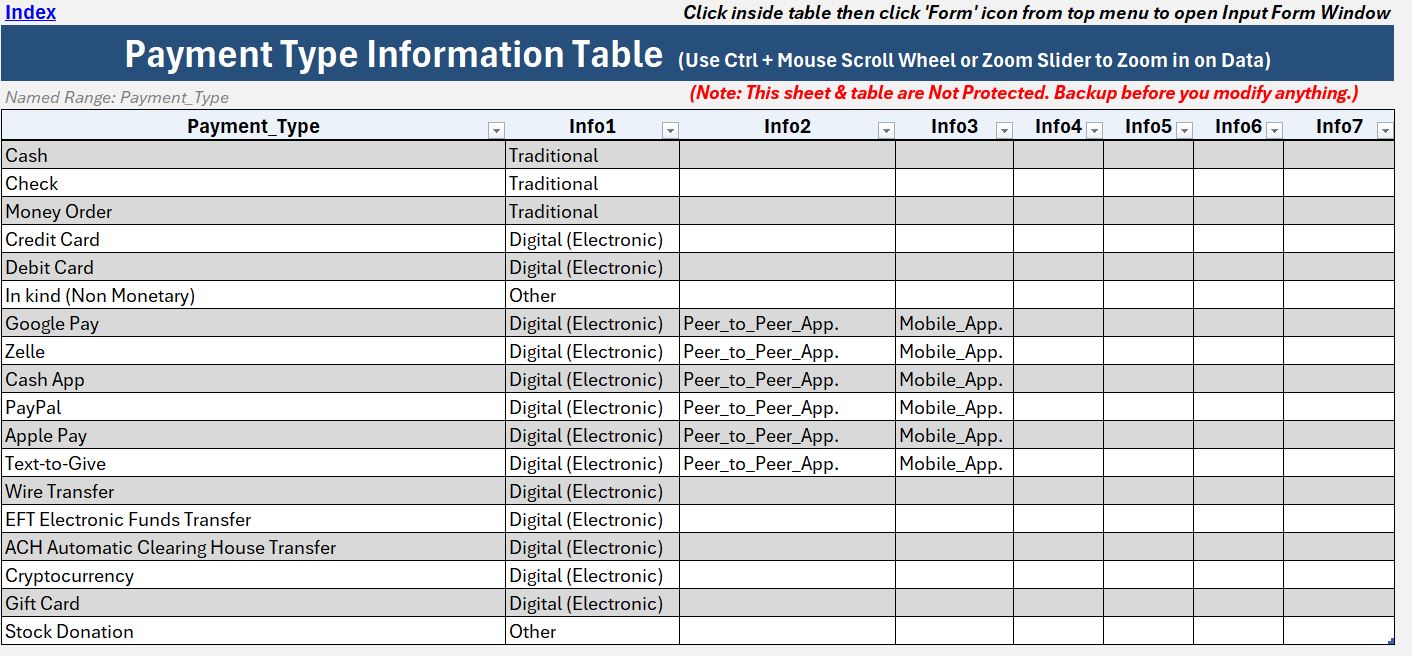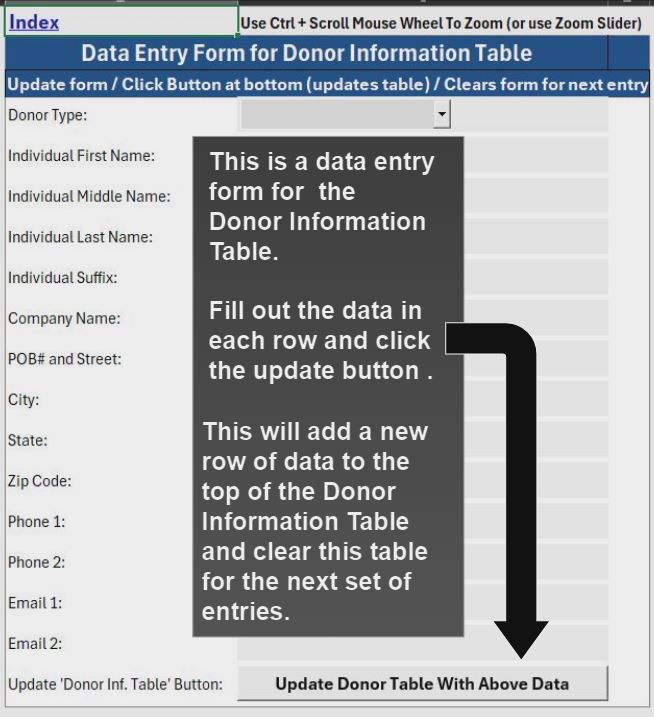Menu (linked Index)
Donation Management Tool
Last Update: 10/15/2024
Introduction
Various organizations (or individuals) implement donation/funding campaigns in order to raise monies for various initiatives, programs, etc.
Having some kind of tool to track and manage the funds makes a lot of sense.
This blog provides a downloadable spreadsheet tool that will do just that.
The tool can be used for tracking money inflows (and even outflows), compute running totals and compare against targets, generate reports and receipts for tax or other purposes, etc.
In order to be able to use the tool you need
- Microsoft Excel software downloaded on or available to your device and , obviously,
- a rudimentary working knowledge of Microsoft Excel (see Appendix 1 if you want some good learning references).
I envisioned someone using a desktop/laptop/mac device when I created the spreadsheet because the tool is designed to manage fairly large tables.
But, for viewing and basic manipulations, smaller devices might work fine as well.
You should see the spreadsheet open up in a dedicated tab.
You will only be able to view this on-line version (you can’t modify it or update it). So you want to download the spreadsheet to your own device.
Remember also that the device you download it to needs to have Microsoft Excel software installed on it.
How To Download The Spreadsheet
From the top menu ,
- Choose File, then
- Choose Create a Copy, then
- Choose Download a Copy
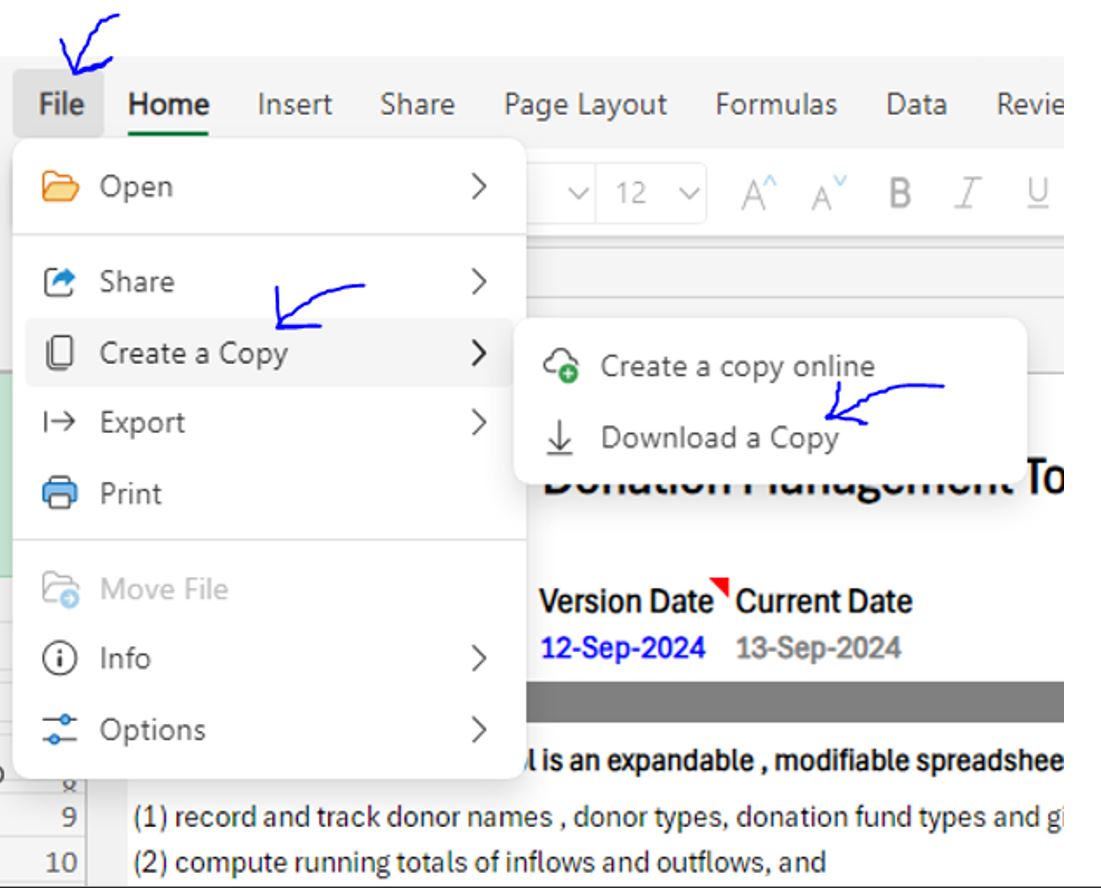
This will download a copy of the spreadsheet to your “Quick Access” Downloads folder (you can find it be pressing Windows Key + E and you will see the Quick Access Folders. ).
You can now rename the file and place it in your desired directory.
This version of the spreadsheet will be “modifiable” and “updatable”. If I were you I would make another copy and keep that as you original just in case you have to revert to it.
You should also run your malware software on this file just to be sure its “clean.”
Microsoft Excel might automatically block this file because it has macros in it. If this happens to you,
- go to File Explorer and find the downloaded file,
- right click on it and choose “properties”.
- Under the General tab select the “Unblock” option (I am using Excel 2016). If you have a another Excel version just Google where to find the Unblock option for your version.
Ok, let’s open it up and see how to use it.
Donation Management Tool – Front Page
The Front Page serves as the navigation pane for the spreadsheet.
From here you can choose any of the index links to get you to the desired tab or sheet (those tabs at the bottom of the sheet).
Picture_Donation_Management _Tool_Front_Page
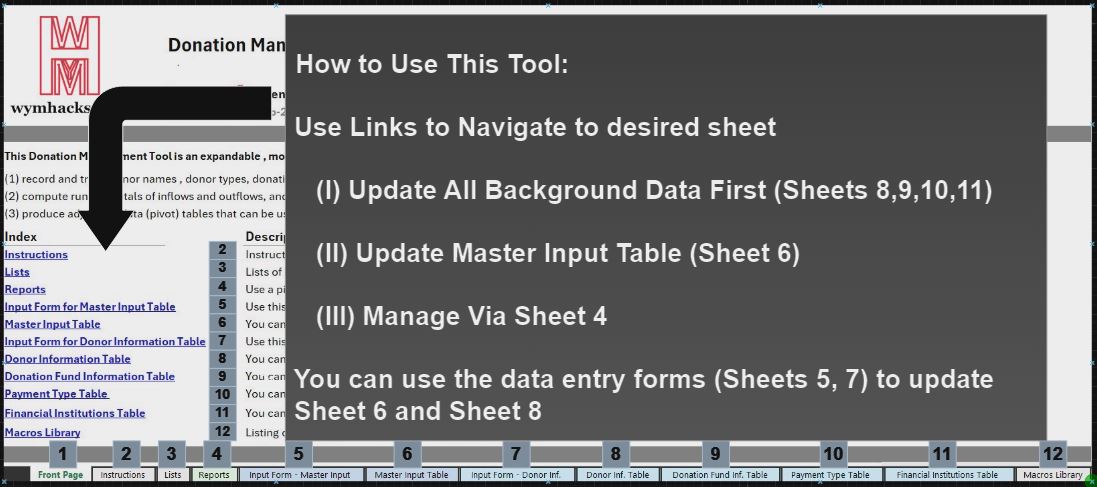
- You want to set up the background data first. You can do this by filling out the tables in tabs (sheets) 8, 9, 10, and 11.
- Then update the Master Input Table in tab (sheet) 6.
- You can automate the data entry in Sheets 6 and 8 via the data input forms in Sheets 5 and 7. (they have simple “macro” buttons that automatically insert the data into new rows in the table).
Donation Management Tool – Background Data
The spreadsheet tool contains four sheets with tables dedicated to different types of information.
Sheet 11 (Financial Institutions Table)
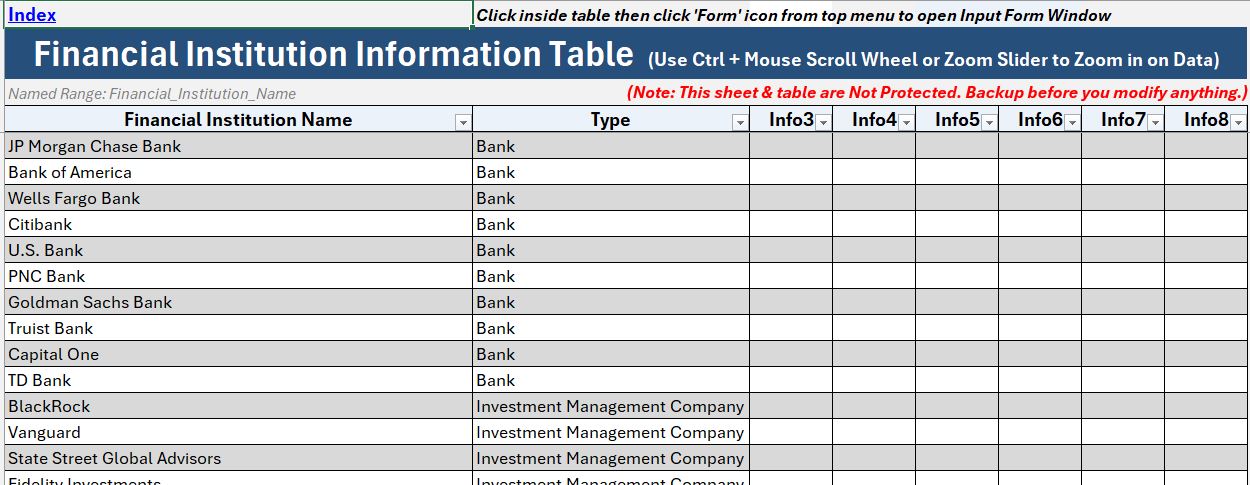
This is an excel table you can manually update with information on financial institutions related to the donations (for example a bank or a credit card company). Currently this is not linked to any other data but it could be if desired.
To update this Table or any other Excel Table, you simply start entering data in the first (left-most) cell of the next row from the bottom. The Excel Table will extend the table and the formatting of the table to this new row.
Sheet 10 (Payment Type Table)
Update this table by simply typing into the next row from the bottom (left most cell), and the row format will automatically fill in. The first column of this table is also a dynamic named range called Payment_Type. This named range will be used as a list lookup in the master donation tracker data table (Sheet 6).
Sheet 9 (Donation Fund Information Table)
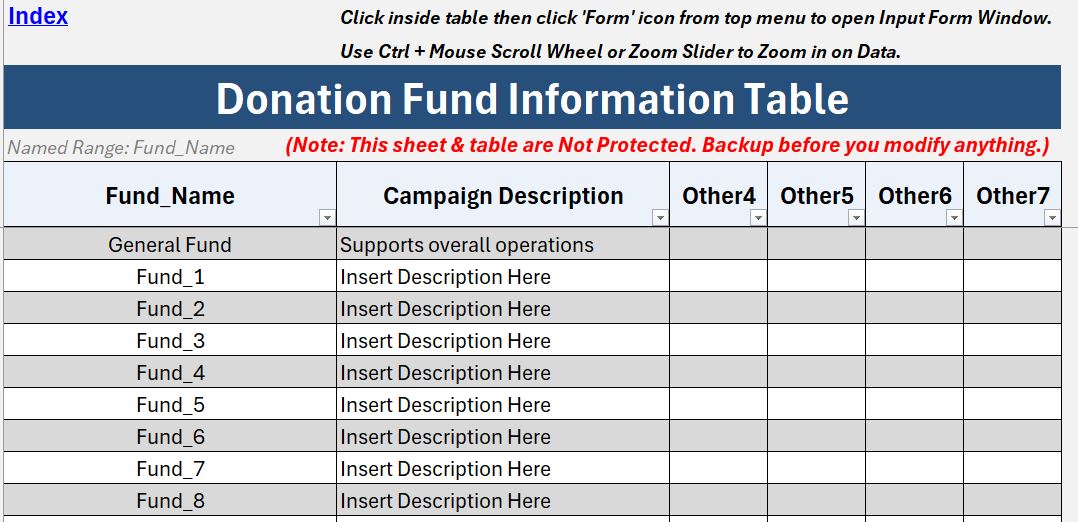
Update this table by simply typing into the next row from the bottom (left most cell), and the row format will automatically fill in. The first column of this table is also a dynamic named range called Fund_Name. This named range will be used as a list lookup in the master donation tracker data table (Sheet 6).
Sheets 7 and 8 (Input Form and Donor Information Table)

Updating the Master Input Table
Once all the other tables are updated , you can start updating the Master Input Table with information on
- Donor Type – Company or Individual
- Name of Donor
- Payment Type
- Campaign (Fund Drive etc.) being donated to
- Amount of money and
- Other information
You can do this from the Data Entry Form (Sheet 5) which will automatically populate the Master Input Table (Sheet 6) and then clear itself out for the next data set entry.
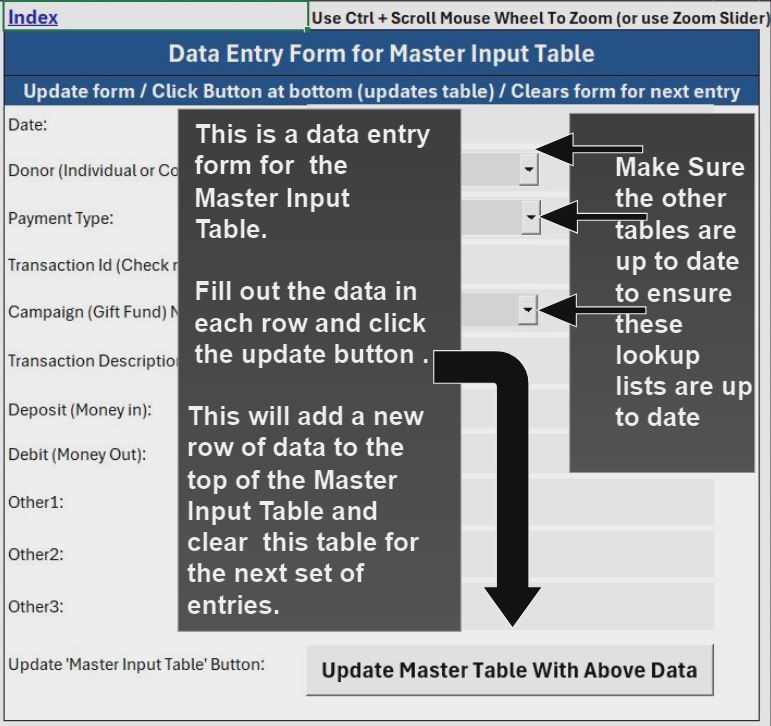
This will populate the table below automatically. Or you can enter the data directly into the Master Input Table as well.
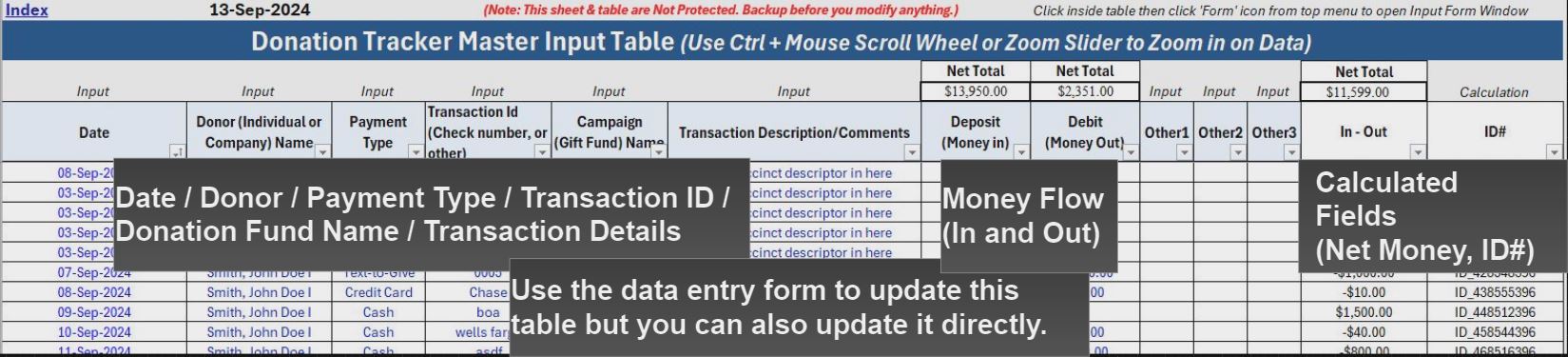
Tracking and Reporting
The pivot table (sheet 4) can be used for generating reports.
Click on desired Items in the Slicer tables to adjust the Pivot Table.
There are lots of good tutorials on pivot tables and slicers. (I would recommend using Chandoo.org or Mynda Treacy at myonlinetraininghub).
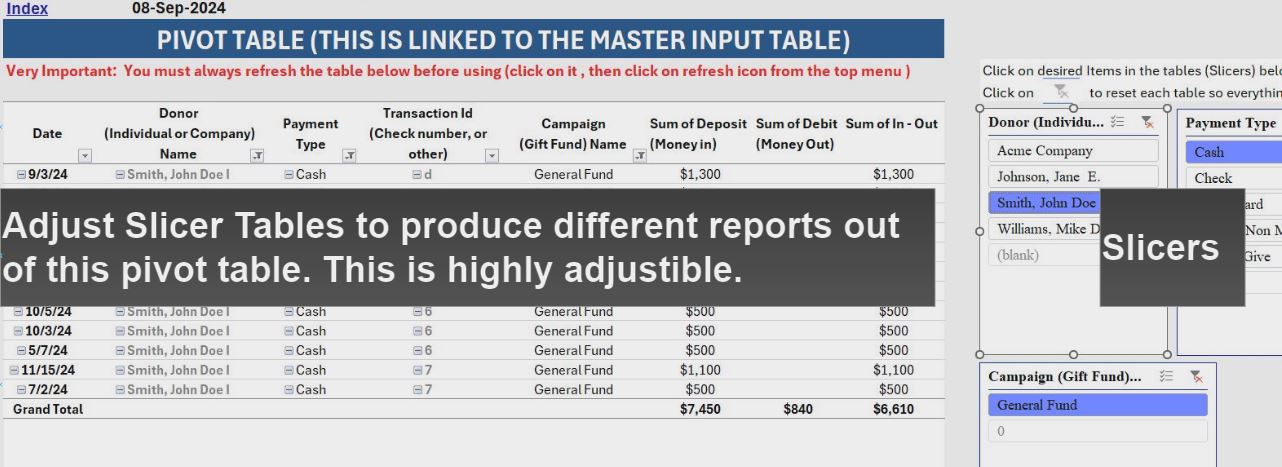
Conclusion
Download my Donation Management Spreadsheet using the provided download button and use it to track charity or donation efforts.
You can enter all the data manually into tables or you can use automated data entry “macro” buttons to help you.
The open structure of this spreadsheet will allow you to customize it to your specifications and needs.
Appendix 1 – Microsoft Excel Learning References
These on-line Microsoft Excel experts all offer a ton of free information. For the first 5, I’ve listed links to their introductory Excel material.
- Chandoo Online Excel Tutorial for Beginners – What is Excel and How to use it?
- Kevin Stratvert Excel Tutorial for Beginners – YouTube
- Excel for Beginners – The Complete Course – YouTube
- Mynda Treacy Excel Tutorial for Beginners 2024 [Made Easy]
- Leila Gharani Excel Introduction – Learn Excel Basics – YouTube
Kenji and Chester might be more suitable for more advanced/specialized excel topics. They are really good.
Another excellent and free alternative to Microsoft Excel is Google Sheets. It almost looks like a replica of Excel and if you learn Excel, you’ve practically learned Google Sheets as well.
There are some differences though:
- Excel has more advanced computational function features (for data analysis).
- Excel has more advanced visualization capabilities.
- VBA code is used with Excel versus Javascript with Google Sheets (will impact any automation built into the spreadsheets)
- For collaboration and ease of use, Google Sheets might have the edge.
Disclaimer: The content of this article is intended for general informational and recreational purposes only and is not a substitute for professional “advice”. We are not responsible for your decisions and actions. Refer to our Disclaimer Page.